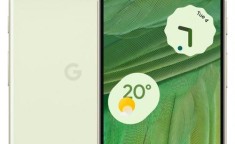复制路径后,打开文件的方法有多种,具体取决于你使用的是哪种操作系统,以下是几种常见的方法:
1、Windows系统
使用资源管理器搜索:
- 按Win+E组合键打开资源管理器。
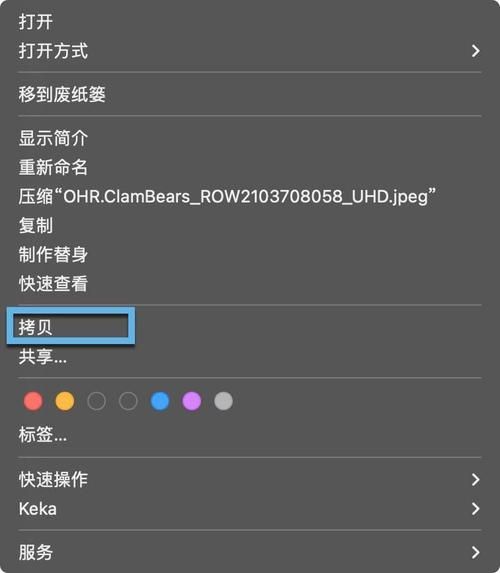
- 在资源管理器的地址栏中点击一下,使其处于可编辑状态,然后右键点击地址栏,选择“粘贴”或者直接按下Ctrl+V快捷键,将复制的路径粘贴进去,之后按回车键或点击资源管理器地址栏右侧的刷新按钮,即可跳转到目标文件或文件夹所在位置。
命令提示符窗口(CMD):
- 按Win+R键,输入cmd并按回车键打开命令提示符窗口。
- 在命令提示符窗口中输入cd命令,后面跟上复制的路径(如果复制的是绝对路径,则直接粘贴;如果是相对路径,需要根据实际情况添加相应的盘符和目录),如果复制的路径是“C:\Users\Admin\Documents\File.txt”,那么就输入“cd C:\Users\Admin\Documents\”,然后按回车键进入目标目录,再输入文件名(如上述例子中的File.txt)并按回车键,即可打开该文件。
2、Mac系统
使用访达:
- 打开访达应用程序。
- 在菜单栏中选择“前往”>“前往文件夹”。
- 在弹出的“前往文件夹”对话框中,粘贴复制的路径,然后点击“前往”按钮或按回车键,即可打开目标文件夹或文件所在的路径。
使用终端:
- 打开终端应用程序(可以通过Spotlight搜索找到)。
- 在终端中输入cd命令,加上复制的路径(注意Mac系统的路径分隔符是“/”),然后按回车键进入目标目录,如果复制的路径是“/Users/Admin/Documents/File.txt”,那么就输入“cd /Users/Admin/Documents/”,接着输入open命令和文件名(如上述例子中的File.txt),即“open File.txt”,再按回车键即可打开该文件。
3、Linux系统
使用文件管理器:
- 打开文件管理器(不同的发行版可能名称不同,如Nautilus、Dolphin等)。
- 在地址栏中点击一下,使其处于可编辑状态,然后右键点击地址栏,选择“粘贴”或者按下Ctrl+V快捷键,将复制的路径粘贴进去,之后按回车键,即可跳转到目标文件或文件夹所在位置。
使用终端:
- 打开终端(可以通过快捷方式Ctrl+Alt+T或从应用程序列表中找到)。
- 在终端中输入cd命令,加上复制的路径(注意Linux系统的路径分隔符是“/”),然后按回车键进入目标目录,接着输入相应的命令来打开文件,例如如果是文本文件可以使用cat命令查看内容,如“cat filename.txt”;如果是可执行文件,可以使用./filename来运行等。
无论是Windows、Mac还是Linux系统,都提供了便捷的路径复制与文件访问方法,掌握这些技巧,能够显著提高文件管理的效率与便捷性。