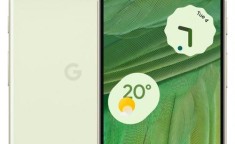在Windows系统中,有多种方法可以查看电脑配置,包括使用命令提示符(CMD)和其他图形工具,以下是一些常用的方法:
一、通过CMD查看电脑配置信息
1、SystemInfo命令
步骤
1. 在系统桌面同时按下快捷键Win+R打开运行窗口。
2. 在运行文本框中输入“cmd”命令,并点击确定。
3. 在打开的CMD窗口中,输入“systeminfo”命令。
4. 按回车键执行,等待片刻后,会显示电脑的详细配置信息,包括操作系统版本、计算机名称、处理器型号、内存大小、硬盘容量等。
2、WMIC系列命令
查看CPU信息
- 输入wmic cpu get name,可查看电脑的处理器型号。
查看内存容量
- 输入wmic memorychip get capacity,能查看电脑的内存容量。
查看操作系统信息
- 输入wmic os get Caption,Version,可以显示操作系统的名称和版本号。
查看磁盘驱动器信息
- 输入wmic diskdrive get Name,Model,InterfaceType,可显示磁盘驱动器的名称、型号和接口类型。
查看逻辑磁盘信息
- 输入wmic logicaldisk get Caption,Description,FreeSpace,Size,能显示逻辑磁盘的名称、描述、剩余空间和总空间。
查看网络适配器信息
- 输入wmic nicconfig get IPAddress,MACAddress,可显示网络适配器的IP地址和MAC地址。
3、Ipconfig命令
步骤
1. 按照上述同样的方式打开CMD窗口。
2. 输入ipconfig命令,然后按回车键。
3. 该命令用于查看电脑的IP配置信息,包括IP地址、子网掩码、默认网关、DNS服务器等。
4、Dxdiag命令
步骤
1. 在系统桌面同时按下快捷键Win+R打开运行窗口。
2. 在运行文本框中输入“dxdiag”命令,并点击确定或按回车键。
3. 会弹出一个DirectX诊断工具窗口,其中包含了电脑的基本配置信息,如操作系统、处理器、显卡、声卡等硬件设备的详细信息,这个命令特别适合查看电脑的显卡和显示相关配置信息。
二、查看电脑配置的其他方法
除了CMD命令外,还可以使用以下方法查看电脑配置:
通过属性查看:右键点击桌面上的“此电脑”,选择“属性”,可以快速查看到电脑的部分基本信息,如操作系统版本、处理器和已安装内存信息等。
使用设备管理器查看:通过“控制面板”中的“设备管理器”,可以详细查看电脑的各类硬件设备,包括显卡、声卡、网卡、硬盘等的具体信息和驱动程序情况。
利用第三方软件查看:例如鲁大师等软件,它可以提供更全面、详细的硬件信息和性能测试结果,帮助用户深入了解电脑的配置情况,但对于简单的配置查看需求来说,上述CMD命令和系统自带功能通常就足够了。