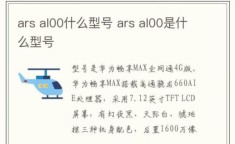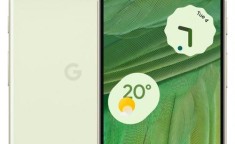电脑连接投影仪实现完美同屏的终极指南
在现代商务、教育和娱乐活动中,投影仪已经成为不可或缺的设备之一,无论是在会议室进行演示、教室里授课,还是在家庭影院中享受大片,将电脑内容投射到更大的屏幕上都是提高体验的关键步骤,本文将详细介绍如何将电脑与投影仪连接以实现同屏展示,以及在此过程中可能遇到的各种问题和解决方法。
一、准备工作:确保硬件兼容性
1.1 检查端口类型
要确认电脑和投影仪之间的物理连接方式,大多数现代笔记本电脑和台式机都配备了多种输出端口,如HDMI(高清晰度多媒体接口)、DP(DisplayPort)、DVI(数字视讯接口)等,而VGA(视频图形阵列)端口在一些老式设备上也很常见,你需要检查你的电脑和投影仪分别有哪些端口,并准备相应的连接线缆。

1.2 确保驱动程序更新
为了确保电脑可以顺利识别并使用外部显示设备,建议更新显卡驱动程序至最新版本,这不仅可以解决潜在的兼容性问题,还能优化显示性能。
二、连接过程
2.1 HDMI连接
HDMI是目前最常见的连接方式,因为它支持高清音视频信号传输,且安装简便,只需将一端插入电脑的HDMI输出端口,另一端接入投影仪的HDMI输入端口即可。
2.2 VGA连接
如果你的投影仪只有VGA端口,那么需要准备一条VGA线缆,由于VGA不支持音频传输,如果需要声音输出,可能需要额外的音频线缆或适配器。
2.3 无线连接
一些高级投影仪支持无线连接功能,如WiDi(无线显示)、Miracast或其他专有技术,这种方式不需要任何实体线缆,但需要确保电脑和投影仪在同一网络下,并且都已开启无线投屏功能。
三、设置电脑显示模式
3.1 Windows系统
连接好线缆后,按下键盘上的“Win + P”组合键,会出现四种显示模式选项:仅电脑屏幕、复制、扩展和仅第二屏幕,选择“复制”模式可以实现同屏显示;选择“扩展”模式则可以将桌面扩展到投影仪上,适合多窗口操作;选择“仅第二屏幕”则会关闭电脑屏幕显示,只显示在投影仪上。
3.2 MacOS系统
在Mac电脑上,打开“系统偏好设置”,点击“显示器”,在这里你可以选择不同的显示模式:“镜像显示屏”对应同屏显示;“作为单独的显示屏”对应扩展模式;“关闭显示屏”则是关闭电脑屏幕只显示在投影仪上。
四、调整分辨率和刷新率
为了获得最佳观看效果,可能需要调整投影仪的分辨率和刷新率以匹配电脑屏幕设置,你可以在电脑的显示设置中找到这些选项,确保选择了投影仪支持的最佳分辨率。
五、常见问题及解决方案
5.1 无信号或黑屏
如果遇到这种情况,首先检查所有的连接线是否牢固连接,然后确认投影仪已经开机并且选择了正确的输入源,如果问题依旧存在,尝试重启电脑和投影仪。
5.2 分辨率不匹配
当投影仪显示的内容看起来模糊或不清晰时,很可能是由于分辨率设置不当造成的,回到电脑的显示设置中,手动选择与投影仪匹配的分辨率。
5.3 无法切换显示模式
在某些情况下,你可能会发现无法从电脑切换到所需的显示模式,这时可以尝试断开连接后再重新连接,或者更新显卡驱动程序。
六、优化使用体验
6.1 调整亮度和对比度
根据环境光线的不同,你可能需要调整投影仪的亮度和对比度设置以确保内容的可见性和清晰度,大多数投影仪都有内置的菜单系统供用户调整这些参数。
6.2 使用远程控制
许多高端投影仪配备了遥控器,可以用来方便地切换输入源、调整音量等功能,避免频繁走到投影仪前操作。
6.3 定期清洁镜头
保持投影仪镜头的清洁对于维持图像质量至关重要,使用专用的镜头清洁布轻轻擦拭镜头表面,去除灰尘和其他污渍。
七、安全注意事项
在使用电脑和投影仪的过程中,还需要注意以下几点以确保安全:
- 避免直接触摸投影仪灯泡,因为它们在工作时会产生高温。
- 不要将液体洒在设备上,特别是电子设备和电源插座附近。
- 如果长时间不使用投影仪,请将其关闭并拔掉电源插头以节省能源。
通过以上步骤,你应该能够轻松地将电脑与投影仪连接起来,并在各种场合下实现高质量的同屏展示,无论是进行商业演示、教学活动还是家庭娱乐,良好的视听体验总能给人留下深刻的印象,记得定期检查和维护你的设备,以确保每次都能提供最佳的性能表现。