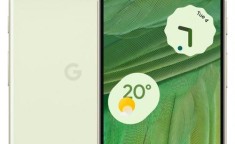装机吧U盘装系统教程 制作U盘重装系统哪个软件好
随着科技的发展,使用U盘来安装操作系统已经成为了一种方便快捷的选择,相比传统的光盘安装方式,U盘具有携带方便、使用简单的优势,本文将详细介绍如何使用装机吧U盘启动盘制作工具来制作U盘重装系统的步骤,并探讨几款常用的U盘重装系统软件,以帮助大家选择最适合自己的工具。
一、准备工作
1、选择合适的U盘:建议容量8GB以上,因为需要将操作系统镜像文件和相关工具存放在里面,确保U盘中没有重要数据,因为制作启动盘的过程中会格式化U盘。
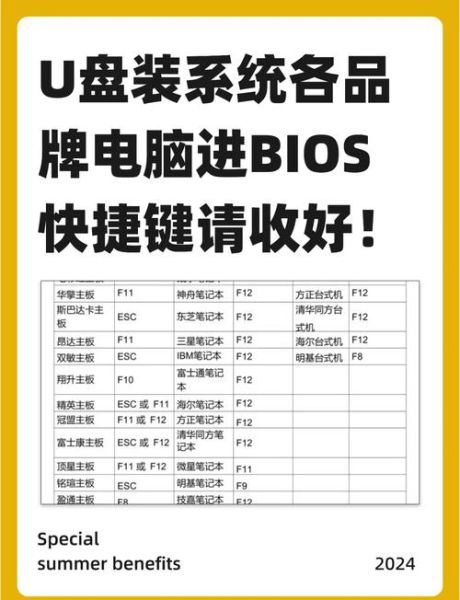
2、下载正确的系统镜像:可以从MSDN网站或其他可靠的资源站下载Windows系统的ISO镜像文件,注意要根据电脑的处理器架构(如32位或64位)选择相应的版本。
3、关闭安全软件:在制作启动盘的过程中,暂时关闭杀毒软件和防火墙等程序,以免干扰制作过程。
二、制作U盘重装系统的常用软件介绍
1、大白菜U盘启动盘制作工具:这是一款广受欢迎的免费启动盘制作工具,支持包括Windows在内的多种操作系统,操作简单,适合新手,它能够迅速将普通U盘制作成可引导的系统安装盘。
2、Rufus:一款开源免费的工具软件,体积小巧但功能强大,它可以快速将ISO格式的系统镜像文件制作成可引导的USB启动安装盘,支持Windows和Linux系统,其界面简洁,上手容易,且制作速度快。
3、微PE(WePE):一款纯净、实用、不流氓的良心PE系统工具,界面简单清爽,无捆绑软件和广告,除了制作U盘启动盘外,还提供了丰富的磁盘工具用于分区或重建引导等操作,对于需要进行系统维护和修复的用户来说,是一个非常不错的选择。
三、装机吧U盘装系统步骤
1、下载大白菜U盘启动盘制作工具:访问大白菜官方网站或可靠的下载源,下载最新版本的大白菜U盘启动盘制作工具,并将其保存到电脑上。
2、插入U盘:将准备好的U盘插入电脑主机上的USB接口(建议使用USB 2.0接口,以确保制作成功)。
3、制作U盘启动盘:打开大白菜U盘启动盘制作工具,软件会自动识别U盘,确认U盘内没有重要数据后,点击“一键制作”按钮开始制作,等待制作过程完成,期间不要拔出U盘或断开电脑电源。
4、检查BIOS设置:重启电脑并进入BIOS设置界面(通常可以通过按下Del、F2、F10等键实现),在BIOS中找到“USB启动”选项,并将其设置为首选启动项,保存设置并退出BIOS。
5、使用U盘启动盘安装系统:将制作好的U盘插入需要重装系统的电脑中,启动电脑,此时电脑会从U盘启动并进入PE系统界面,在PE系统中找到之前下载的系统镜像文件,使用装机工具按照提示进行操作,选择安装位置和安装选项等,最后等待系统安装完成即可。
使用装机吧U盘装系统是一种高效便捷的系统安装方法,通过选择合适的U盘启动盘制作工具和正确的系统镜像文件,可以轻松完成系统安装过程,无论是新手还是有经验的用户,都可以根据自己的需求选择最适合的工具来进行系统重装或维护,希望本文能为大家提供有益的参考和帮助。