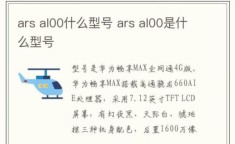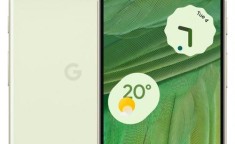电脑连接投影仪的方式主要有有线和无线两种,具体操作步骤如下:
有线连接
1、准备线缆:确保你的电脑和投影仪具备HDMI或VGA接口,购买相应长度的HDMI或VGA线,如果电脑支持USB-C接口(且需支持显示DisplayPort功能),则可以使用USB-C扩展坞连接至显示器或投影仪。
2、连接线缆:将HDMI或VGA线的一端插入电脑的输出接口,另一端插入投影仪的输入接口,如果是通过USB-C扩展坞连接,则先将扩展坞连接至电脑USB-C接口,再将HDMI、VGA或其他类型的线连接到扩展坞上。
3、设置投影仪信号源:打开投影仪,把信号源切换为HDMI或VGA输入,根据连接类型选择对应的信号源。
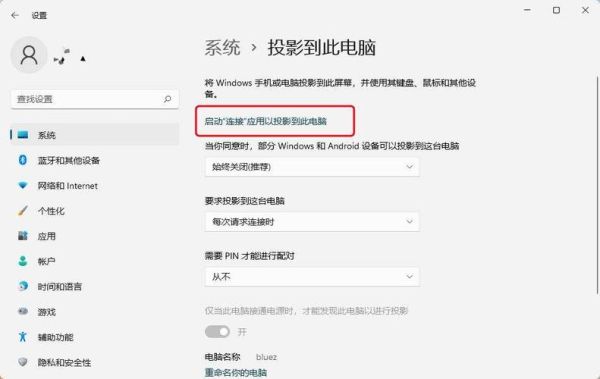
4、选择投影方式:在电脑上按下“Windows+P”键,打开投影设置,根据需求选择“复制”(外接显示器和计算机显示相同内容)、“拓展”(计算机显示全部内容,外接显示器一开始显示系统界面,可移动应用到外接显示屏中显示)或“仅第二屏幕”(外接显示器显示全部内容,计算机不显示)模式。
无线连接
无线连接通常需要投影仪和笔记本电脑都支持Wi-Fi直连或蓝牙连接功能,以下是一般步骤:
1、确保设备支持并连接同一网络:确认笔记本电脑和投影仪都开启并支持无线投屏功能,将它们连接到同一个无线网络。
2、启用投影仪的无线接收功能:在投影仪上找到“Network”菜单,并启用“Wi-Fi Display”功能,记录下设备名称。
3、在电脑上进行连接设置:按下Windows+I组合键打开设置窗口,点击系统 > 投影到此电脑,确认是否已经安装“无线显示器”,若没有则需继续操作,点击可选功能 > 查看功能 > 添加功能,在搜索框内输入“无线显示器”,勾选后点击下一步 > 安装,安装完成后,按下Windows+K键,在投放列表中找到并选择要投影的无线连接设备的名称。
4、调整投影设置:连接成功后,可以按上述有线连接中的步骤选择不同的投影方式(复制、拓展、仅第二屏幕等)。
不同品牌和型号的设备可能略有差异,具体请参考设备说明书或联系厂商客服,如果遇到问题,可以尝试查阅相关设备的使用手册或在线查找具体的解决方案。