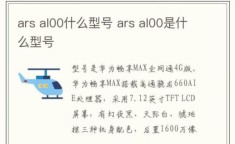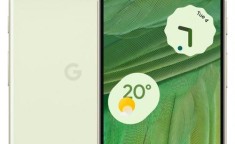制作一个Excel表格来追踪31天的考勤情况,并添加超级链接以快速导航到特定日期的考勤数据,可以大大提升工作效率,下面是一个简单的步骤指南来实现这一目标:
一、创建基础表格
打开Excel并创建一个新工作簿,然后在第一个工作表中设计你的考勤表。
1、和列名:在第一行输入列标题,如“日期”、“姓名”和“考勤状态”(出勤、迟到、早退、请假等)。
2、输入日期:在“日期”列下,按顺序输入1到31的数字,代表一个月的每一天。
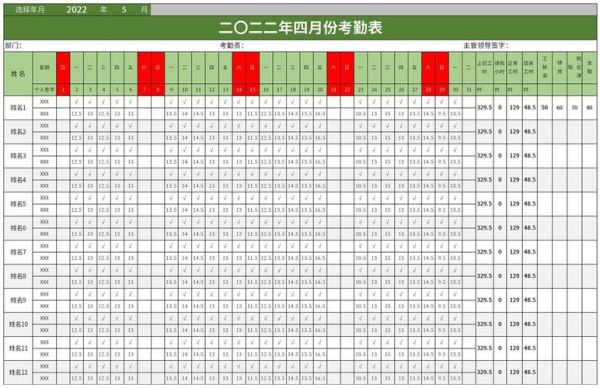
3、添加员工姓名:假设你有5名员工需要记录考勤,那么在“姓名”列下分别输入这5个员工的姓名。
4、初始化考勤状态:对于每个员工每天的考勤状态,可以先预留一空格,后续再根据实际考勤情况填写相应的状态,你可以使用“√”、“×”、“L”(迟到)、“E”(早退)、“Q”(请假)等符号或字母来表示不同的考勤状态。
二、创建超级链接
为了让超级链接能够直接跳转到特定日期的考勤数据,你需要先为这些日期设置命名范围或使用特定的单元格引用作为链接目标。
1、选择要设置超级链接的单元格(如“日期”列中的某个数字,或者单独设置一个索引区域)。
2、插入超级链接:右键点击选择的单元格,然后选择“插入”>“链接”(或在“插入”选项卡中找到“链接”按钮)。
3、设置链接目标:在弹出的“插入超链接”对话框中,选择“本文档中的位置”或“现有文件或网页”。
- 如果你选择了“本文档中的位置”,则需要选择你想要链接到的工作表中的特定单元格或区域,你可以直接输入单元格引用(如Sheet1!A1),或者通过浏览工作簿的方式来选择。
- 如果你选择了“现有文件或网页”,则需要提供想要链接到的文件的路径或网址,由于我们是在同一个工作簿内操作,因此这里不适用。
4、输入链接文本(可选):在“要显示的文字”字段中输入你想要显示为链接的文本,这个文本将作为超级链接显示在Excel中,而不是实际的链接地址。
5、确定并测试:点击“确定”按钮后,超级链接即创建成功,当你点击这个链接时,应该能够自动跳转到之前设置的目标单元格或区域。
三、复制超级链接到其他日期
一旦你为一天设置了超级链接,你可以通过简单的复制和粘贴操作来快速地为其他天也设置相同的链接,这样可以显著提高你的工作效率。
四、保存并关闭
不要忘记保存你的Excel考勤表,并关闭Excel应用程序。
按照以上步骤,你就可以成功地在Excel中创建超级链接,实现快速导航到31天中的任何一天的功能了,这对于需要频繁查看或编辑考勤数据的用户来说非常有用。