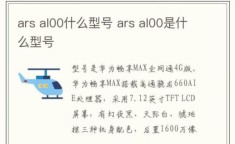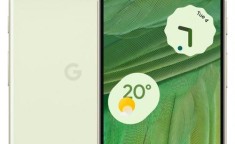在当今这个信息化高度发展的时代,电脑作为我们日常生活和工作的重要工具,承载了海量的个人和组织数据,这些数据往往以各种形式存在,包括文档、照片、视频等,其中不乏一些被用户或系统设置为“隐藏”状态的文件,了解如何查看和管理这些隐藏文件,对于提升电脑使用效率、保护个人隐私具有重要意义,本文将深入探讨如何在Windows和Mac操作系统中打开和管理这些神秘的隐藏文件,以及它们背后的逻辑与意义。
一、隐藏文件的奥秘何在?
隐藏文件,顾名思义,是那些不在常规文件浏览视图中直接显示的文件,它们可能包含了系统配置信息、临时数据、个人隐私内容或是开发者用于特定目的的特殊资料,隐藏文件的存在有其合理性:它保护了系统关键数据不被随意修改,确保了系统的稳定性;也为个人隐私提供了一层额外的防护,这也意味着在某些情况下,用户可能需要访问这些隐藏文件来完成特定任务或解决技术问题,掌握查看和管理隐藏文件的方法成为了一项实用技能。
二、Windows系统的探秘之旅
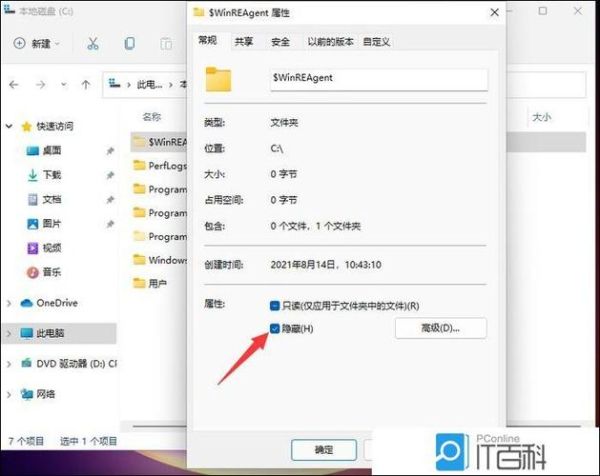
1、控制面板的魔法设置:在Windows系统中,打开隐藏文件的第一步是进入文件夹选项,这可以通过“控制面板”→“外观和个性化”→“文件夹选项”路径实现,切换到“查看”标签页,找到并取消勾选“隐藏已知文件类型的扩展名”和“隐藏受保护的操作系统文件(推荐)”,同时选择“显示隐藏的文件、文件夹和驱动器”,确认更改后,你的文件夹窗口就会揭示出那些之前隐匿的神秘客了。
2、命令提示符的密令:对于高级用户来说,还可以通过命令提示符(CMD)来查看隐藏文件,只需输入“dir/ah”命令即可列出指定目录下的所有隐藏文件,而“attrib-h文件名”(不含引号)则能快速去掉文件的隐藏属性,这种方法虽稍显技术,却为批量操作提供了极大便利。
3、资源管理器的快捷之门:在最新的Windows 10及以后的版本中,直接在资源管理器的地址栏中输入“控制面板\所有控制面板项\外观和个性化\文件夹选项”,可以更迅速地访问设置页面,简化了步骤。
4、注册表的隐秘通道:通过修改注册表,用户可以自定义是否显示隐藏的已知文件类型,这涉及到对HKEY_LOCAL_MACHINE\SOFTWARE\Microsoft\Windows\CurrentVersion\Explorer\Advanced键值下的HideFileExt和Hidden项目的调整,但请谨慎操作,以免影响系统稳定性。
三、MacOS系统的优雅解密
1、Finder的简洁之道:在MacOS中,打开隐藏文件相对更加直观,只需启动Finder应用,按下快捷键Command + Shift + . (点)即可显示当前目录下的所有隐藏文件,再次按下该组合键则隐藏它们,这种设计既保持了界面的简洁,又不失灵活性。
2、终端的命令艺术:对于喜欢深度定制的用户,Mac的终端同样提供了强大的支持,使用“defaults write com.apple.finder AppleShowAllFiles -bool true; killall Finder”命令可以直接在终端中执行,无需繁琐的图形界面操作,立即显示所有隐藏项目,恢复原状则只需将true替换为false。
3、Automator流程的自动化魅力:利用Mac的Automator工具,用户可以创建自动化脚本来控制Finder显示或隐藏隐藏文件,进一步提高操作效率,虽然这需要一些编程基础,但一旦设置完成,将极大地简化日常管理任务。
四、安全与隐私的守护者
无论是Windows还是MacOS,在处理隐藏文件时都应保持警惕,避免泄露敏感信息,特别是在网络共享或公共电脑上工作时,更要确保退出时恢复文件的隐藏状态,以防他人未经授权访问,定期清理不必要的隐藏文件也能释放存储空间,提升系统效能。
五、总结与展望
掌握如何打开和管理电脑中的隐藏文件,是每个数字时代用户必备的技能之一,无论是为了维护系统健康、保护个人隐私,还是解决特定的技术需求,了解并合理运用这些方法都能让我们的数字生活更加高效且安全,随着技术的不断进步,未来操作系统或许会提供更为智能和便捷的方式来管理这些隐藏的宝藏,但不变的是,对知识的渴望和对隐私的尊重永远是数字世界中永恒的主题。