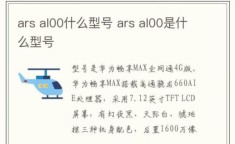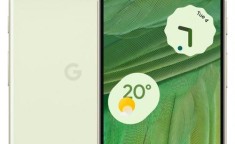Cool Edit Pro(CEP)是一款功能强大的音频编辑软件,广泛应用于音乐、广播及多媒体制作中,减速操作可以通过调整音频的速度来实现,下面将介绍Cool Edit Pro的基础使用教程以及如何进行减速处理:
1、基础使用教程
录音与伴奏插入
- 在多轨界面右击音轨空白处,选择“插入”并添加伴奏文件。

- 按下“R”按钮开始录制人声。
效果应用
- 点击文件按钮旁边的效果按钮,找到变速选项,向右拖动滑块可以减速音频,上部滑动条有三个框,最右边那个为“Transpose”,保持原音高不变。
- 预听效果后,点击右下角确定即可完成调速。
波形编辑
- 双击选中的波形区域,使其变为深绿色。
- 鼠标右键可以在波形块上任意移动波形。
2、减速教程详解
打开软件并导入文件
- 启动Cool Edit Pro软件,点击左上角的“文件”菜单,然后选择“打开”,从弹出的窗口中选择要编辑的第一首音乐文件,按【打开】按钮将其添加到软件中。
- 在左边的空白窗口处按右键点击,选择“打开”,再次添加要编辑的文件。
使用效果工具
- 点击文件按钮旁边的“效果”按钮,然后点击“变速器”按钮,在出现的弹框内将滑块向右移动就可以实现减速。
- 上部滑动条选择第一个选项卡“Constant Stretch”(恒量伸缩),左下方的“Stretching Mode”模块中单选第一项,向左拖动滑钮速度就会减慢。
- 设置完成后,可以预览效果,满意后点击右下角的【确定】即可完成调速操作。
注意事项
- Cool Edit Pro对音频的处理是非实时的,任何变速处理都会影响音频质量,请谨慎操作,如果需要良好的速度伸缩音质结果,建议将文件导入到Samplititude或Cubase中进行“弹性音频”处理。
在使用Cool Edit Pro的过程中,还需注意以下事项:
系统优化:通过F4键进入系统设定对话框,调节临时文件存放位置和大小、播放/录音缓冲区的大小。
释放系统资源:有时候在系统中生成很多“虚拟波形”会占用内存,可以通过“文件”菜单中的“只关闭非任务波形”释放内存。
Cool Edit Pro是一款非常强大的音频处理软件,通过以上教程的学习,可以帮助用户更好地掌握其使用方法,在进行音频处理时需要注意细节,以确保最终效果符合预期。