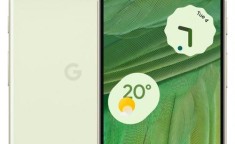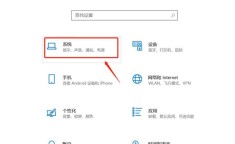随着计算机技术的飞速发展,笔记本电脑已经成为我们工作、学习以及娱乐中不可或缺的得力助手,而在使用惠普笔记本电脑的过程中,掌握热键驱动和设置U盘启动的操作技巧,能够为我们带来诸多便利,下面将深入介绍惠普笔记本热键驱动的相关内容,详细阐述如何设置U盘启动,帮助您更好地使用惠普笔记本。
一、认识惠普笔记本热键驱动
1、什么是热键驱动
- 热键驱动是一种使计算机能够识别并响应特定键盘快捷键组合的软件或程序,在惠普笔记本电脑中,热键驱动允许用户通过按下特定的功能键(如 Fn 键与其他按键的组合)来实现各种快捷操作,例如调节屏幕亮度、音量大小、启用或禁用无线网卡等。
- 它作为笔记本电脑输入设备驱动的一部分,与操作系统协同工作,为用户提供了一种便捷的交互方式,当您按下热键时,操作系统会接收到相应的指令,并执行对应的操作,按下“Fn + F5”组合键可能会降低屏幕亮度,按下“Fn + F11”组合键可能会静音。
2、热键驱动的作用
提高工作效率:通过简单的快捷键组合,用户可以快速访问常用的功能和设置,避免了频繁进入菜单或控制面板进行操作的繁琐过程,在进行演示文稿或观看视频时,您可以使用热键快速调整音量或切换显示模式。
个性化定制:许多惠普笔记本的热键驱动支持用户根据自己的需求和使用习惯进行个性化设置,您可以重新定义热键的功能,使其符合您的特定工作流程,如果您是一名游戏玩家,可以将某些热键设置为游戏内的特殊操作快捷键。
系统管理:热键驱动还提供了一些与系统管理相关的功能,如快速启动或关闭某些系统服务、进入睡眠模式或关机等,这对于需要频繁进行系统操作的用户来说非常方便。
3、安装热键驱动的重要性
确保热键功能正常:如果热键驱动未正确安装或已损坏,部分或全部热键功能可能无法正常使用,这会影响您对笔记本电脑的使用体验,无法充分发挥热键的优势。
系统稳定性和兼容性:安装最新的热键驱动可以解决可能存在的与操作系统或其他软件的兼容性问题,提高系统的稳定性,它还可以修复一些已知的漏洞和错误,保障计算机的安全运行。
二、安装惠普笔记本热键驱动的方法
1、通过官方网站下载
- 确定笔记本电脑的型号:查看惠普官方网站上的支持页面,找到适合您笔记本电脑型号的驱动程序下载页面,通常可以在电脑的底部标签或包装箱上找到型号信息。
- 根据操作系统版本选择:确保下载与您当前使用的操作系统(如 Windows 10、Windows 11 等)匹配的热键驱动,不同版本的操作系统可能对应不同的驱动程序文件。
- 下载并安装:点击下载链接,按照提示完成驱动程序的下载和安装过程,在安装过程中,可能需要按照向导的提示进行操作,选择安装路径、接受许可协议等。
2、使用惠普自带的软件更新工具
- 打开更新软件:在惠普笔记本电脑上,通常预装了惠普的支持助手或其他类似软件,打开该软件,它可以自动扫描计算机的硬件信息和当前的驱动程序状态。
- 检查更新:在软件界面中,查找与热键驱动相关的更新选项,如果有可用的更新版本,软件通常会显示更新信息和更新按钮,点击更新按钮,软件将自动下载并安装最新的热键驱动程序,这种方法相对简单,适合不太熟悉电脑操作的用户。
- 重启计算机:安装完成后,建议重新启动计算机,以确保热键驱动更新成功并生效,在重启后,您可以检查热键功能是否正常使用。
3、从设备管理器中更新
- 打开设备管理器:在 Windows 操作系统中,可以通过右键点击“此电脑”图标,选择“管理”,然后在弹出的计算机管理窗口中找到“设备管理器”选项并打开,或者使用快捷键“Win + X”,选择“设备管理器”。
- 找到键盘设备:在设备管理器中,展开“键盘”类别,找到您的惠普笔记本键盘设备,通常情况下,它可能被标识为“HID Keyboard Device”或其他类似的名称。
- 更新驱动程序:右键点击键盘设备,选择“更新驱动程序”选项,然后可以选择“自动搜索更新的驱动程序软件”,让系统自动查找是否有可用的最新热键驱动程序,也可以选择“浏览我的计算机以查找驱动程序软件”,手动指定驱动程序的位置,但这种方法需要您事先已经下载好了合适的驱动程序文件。
三、惠普笔记本设置U盘启动的方法
1、通过启动快捷键设置 U 盘启动(传统方法)
- 插入 U 盘:首先将制作好的 U 盘启动盘插入惠普笔记本的 USB 接口,确保 U 盘中已经安装了可引导的操作系统或相关工具,如系统安装文件、启动修复工具等。
- 开启电脑并按下启动快捷键:在开机过程中,当屏幕上出现惠普的 Logo 时,迅速按下“F9”键并持续按住。“F9”是惠普笔记本电脑常见的启动快捷键,用于打开启动项选择菜单,不同型号的惠普笔记本可能会有所不同,部分较新的型号可能需要按“Esc + F9”组合键,或者在 BIOS 中设置启动快捷键为其他功能键,请参考笔记本的用户手册或官方说明来确定正确的快捷键。
- 选择 U 盘启动:在按下启动快捷键后,会出现一个启动项选择菜单,其中列出了已连接的存储设备,包括硬盘驱动器、光驱以及 USB 设备等,使用上下方向键将光标移动到代表 U 盘的选项上,通常会显示为“USB Hard Disk”或直接显示 U 盘的品牌和型号名称,如“SanDisk Cruzer Blade”,然后按下“Enter”键确认选择,计算机将从 U 盘启动。
2、通过 BIOS 设置 U 盘启动
- 进入 BIOS:重启惠普笔记本,在开机过程中,当屏幕上出现相关信息提示时,按下“F10”键或其他指定的进入 BIOS 的按键(不同型号可能不同),有些惠普笔记本可能需要先按“Esc”键,然后再按“F10”键才能进入 BIOS 设置界面,在部分新机型中,可能需要在系统启动时立即按下“Del”键或其他特定的组合键才能进入 BIOS,请参考笔记本的用户手册确定具体的按键组合。
- 导航到启动选项:在 BIOS 界面中,使用键盘上的左右方向键或上下方向键移动光标,选择“System Configuration”(系统配置)或“Boot Options”(启动选项)等相关的菜单选项,具体名称可能因不同的 BIOS 版本而有所差异,进入后,再次使用方向键找到“Boot Order”(启动顺序)子菜单。
- 调整启动顺序:在“Boot Order”菜单中,会显示所有可用的启动设备列表,包括硬盘驱动器、光驱以及 USB 设备等,通过按上下方向键选择 U 盘对应的选项,然后按下“+”号或“-”号键来将其移动到启动顺序的最顶部,使其成为首选的启动设备,设置完成后,按下“F10”键保存更改并退出 BIOS 设置。
- 重启电脑:保存 BIOS 设置后,电脑会自动重启,计算机将从 U 盘启动,您可以进行后续的操作,如安装操作系统、进行数据恢复等。
掌握热键驱动和U盘启动的设置方法对于惠普笔记本电脑的高效使用至关重要,合理运用这些技巧,能让我们的电脑操作更为便捷高效,希望上述内容能对大家有所帮助,让大家在惠普笔记本的使用中更加得心应手。