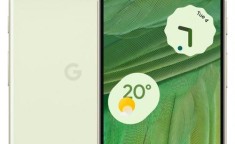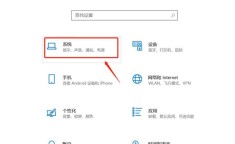Win7驱动程序安装全攻略:确保硬件设备正常运作
Win7操作系统作为曾经的主力系统之一,在许多计算机上仍然广泛使用,随着时间的推移和硬件设备的更新换代,驱动程序的安装和管理成为用户维护系统稳定运行的关键部分,本文将详细介绍如何在Win7系统中获取、安装和维护驱动程序,以确保硬件设备能够正常高效工作。
一、驱动的重要性及好处
驱动程序是连接操作系统与硬件设备的桥梁,正确安装和更新驱动程序可以:
1、提高系统稳定性:确保硬件设备正常运行,减少系统崩溃和错误的概率。
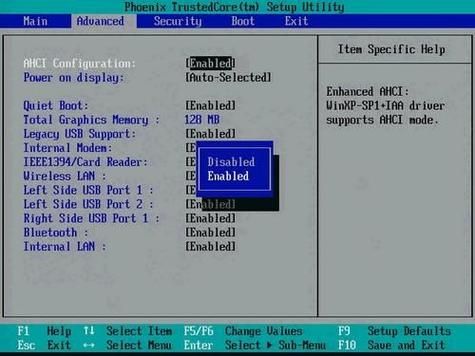
2、增强设备功能:使设备的最新功能得以应用。
3、修复设备故障:某些设备问题可以通过更新驱动程序来解决。
4、提升系统流畅度:优化硬件性能,使得系统运行更加顺畅。
二、获取驱动程序的方法
1、官方网站下载:前往设备制造商官网(如戴尔、惠普、英特尔等),输入设备型号,下载对应的Win7驱动程序。
2、使用驱动管理软件:如Driver Booster、Driver Easy等,这些工具可以自动检测系统中缺少的驱动程序并下载安装。
3、Windows Update:虽然Windows 7的官方支持已结束,但Windows Update仍可能提供一些基础驱动更新。
4、设备管理器:右键点击“计算机”->“管理”->“设备管理器”,找到需要安装驱动的设备,右键选择“更新驱动程序软件”,然后根据提示操作。
三、安装驱动程序的步骤
1. 通过设备管理器安装
- 打开“开始”菜单,右键点击“计算机”,选择“管理”。
- 进入“设备管理器”页面,找到带有黄色感叹号的设备,表示驱动需要更新。
- 右键点击设备,选择“更新驱动程序软件”,按照提示操作即可完成安装。
2. 手动安装下载好的驱动程序
- 从官方网站或可信来源下载驱动程序。
- 双击下载的驱动程序安装文件,按照提示进行安装。
- 安装完成后重启计算机。
四、备份与恢复驱动程序
为了避免每次重装系统后都重复寻找和安装驱动程序,可以使用以下方法备份和恢复驱动程序:
1、使用驱动备份工具:如Double Driver、Driver Genius等,可以导出当前所有驱动程序并在需要时恢复。
2、手动备份:在C:\Windows\System32\DriverStore\FileRepository目录下保存着各硬件的驱动文件,可以手动备份。
五、解决常见问题的方法
1. 驱动程序无法安装
- 确保下载的驱动程序与操作系统版本匹配。
- 检查是否有杀毒软件阻止了驱动安装,尝试关闭杀毒软件后再进行安装。
- 尝试使用兼容模式安装。
2. 安装过程中出现蓝屏或死机
这可能是驱动程序不兼容造成的,建议:
- 进入安全模式卸载该驱动。
- 重新下载并安装正确的驱动程序。
- 如果问题依旧,尝试还原系统或者使用系统还原点恢复到之前的状态。
六、驱动程序的定期更新与维护
为了确保系统性能和安全性,建议定期检查和更新驱动程序:
- 每三个月进行一次全面检查,确保所有驱动程序均为最新版本。
- 关注设备制造商官网发布的新驱动和新补丁。
- 定期使用驱动管理软件扫描系统,自动检测和更新过期的驱动程序。
驱动程序是保证硬件设备正常工作的关键,通过合理的安装和管理,用户可以大大提升系统的稳定性和流畅性,希望这篇文章能够帮助大家更好地理解如何在Win7系统中处理驱动程序的问题,让老旧机器也能焕发新生。