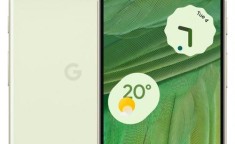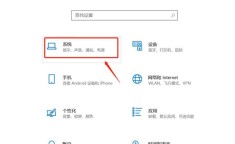在PowerPoint中,为幻灯片设置背景是一项重要的技能,它能够提升演示文稿的吸引力和视觉效果,以下是一些详细的操作步骤和方法:
使用纯色填充背景
打开PPT:启动PowerPoint并打开你想要编辑的演示文稿。
选择“设计”选项卡:点击菜单栏中的“设计”选项卡。
设置背景格式:点击“设置背景格式”按钮。
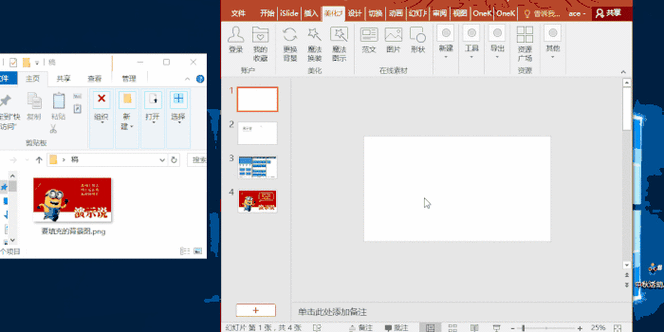
纯色填充:在弹出的背景格式设置页面里,选择“纯色填充”。
颜色选择:选择你需要的颜色,然后点击“应用全部”或仅对当前幻灯片进行更改。
使用渐变填充背景
打开PPT:启动PowerPoint并打开你想要编辑的演示文稿。
选择“设计”选项卡:点击菜单栏中的“设计”选项卡。
设置背景格式:点击“设置背景格式”按钮。
渐变填充:从弹出的菜单中选择“渐变填充”。
自定义设置:你可以选择预设的渐变效果,也可以自定义渐变的颜色和方向。
完成设置:调整好参数后,点击“确定”。
使用图片或纹理填充背景
打开PPT:启动PowerPoint并打开你想要编辑的演示文稿。
选择“设计”选项卡:点击菜单栏中的“设计”选项卡。
设置背景格式:点击“设置背景格式”按钮。
图片或纹理填充:选择“图片或纹理填充”。
插入图片:选择“图片源”下的“插入”,找到你要作为背景的图片并插入。
调整图片:如果需要,调整图片的大小、位置和透明度等。
应用到全部幻灯片:如果你想将相同的背景应用于所有幻灯片,请单击“应用全部”。
使用图案填充背景
打开PPT:启动PowerPoint并打开你想要编辑的演示文稿。
选择“设计”选项卡:点击菜单栏中的“设计”选项卡。
设置背景格式:点击“设置背景格式”按钮。
图案填充:选择“图案填充”并浏览可用的图案样式。
自定义图案参数:根据需要调整图案的颜色、大小和其他参数。
应用设置:完成后,点击“确定”以应用设置到当前幻灯片或所有幻灯片。
使用自定义图片作为背景
打开PPT:启动PowerPoint并打开你想修改的幻灯片文档。
右键空白区域:右键点击页面空白处,选择“设置背景格式”,或者在功能区选择【设计】->【设置背景格式】。
选择填充方式:在弹出窗口里,有四种填充模式可供选择:纯色填充、渐变填充、图片或纹理填充、图案填充。
插入图片:如果你想要插入图片作为背景,选择“图片或纹理填充”。
选择图片来源:图片源在两个选项,一个是来自电脑保存的背景图片,一个是来自“office.com”搜索来提供的背景图片。
调整图片:图片插入后,如果觉得突兀,可以调整图片的不透明度,数值可根据实际情况来调整。
应用到所有幻灯片:返回上一步,然后点击【设置背景格式】窗口右下角的【应用全部】即可。
通过以上方法,你可以根据需要为你的PPT设置合适的背景,使其更加生动和吸引人。